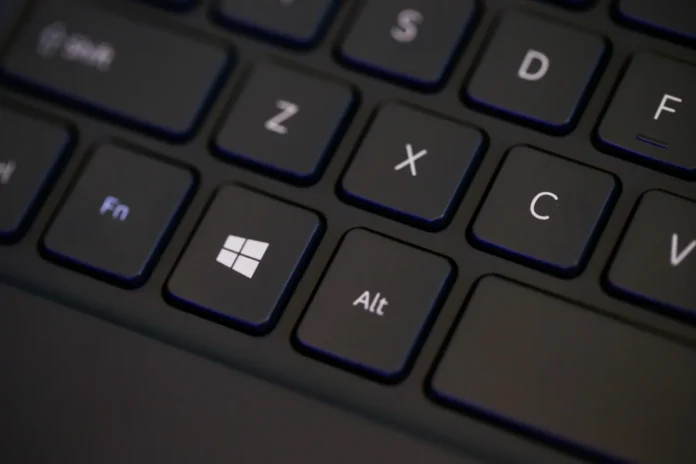How to Copy Paste on Laptop
In today’s fast-paced world, knowing how to copy and paste is key to being productive. But is there an easy way to do this? What if you could learn techniques that would make copying and pasting on your laptop a breeze?
This guide will show you quick and easy ways to copy and paste on your laptop. We’ll cover keyboard shortcuts and context menu options. Whether you’re experienced or new to laptops, you’ll learn to copy and paste like a pro. Read more about Where is the Power Button on Asus Laptops?
Key Takeaways
- Discover the essential keyboard shortcuts for effortless text selection and copying/pasting
- Unlock the power of the contextual menu to streamline your copy-paste workflow
- Learn advanced techniques that combine keyboard commands for maximum efficiency
- Boost your productivity and save time by mastering the copy-paste function on your laptop
- Enhance your digital skills and become a copy-paste pro with these quick and easy tips
Mastering the Keyboard Shortcuts for Copying and Pasting
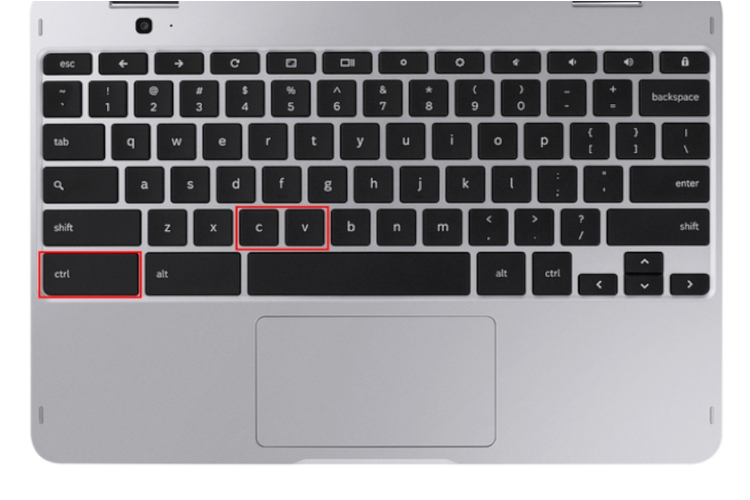
Learn to use keyboard shortcuts to boost your laptop’s productivity. These shortcuts make copying and pasting fast and easy. They help you work more efficiently.
Also Discover more: How to Stop Screen from Sleeping When Closing Toshiba Laptop
Hotkeys for Effortless Text Selection
Knowing how to select text is key for easy copying and pasting. Here are some important hotkeys to remember:
- Press Ctrl + A to select all the text on the screen.
- Use Shift + Arrow Keys to highlight text character by character or line by line.
- Hold Ctrl + Shift + Arrow Keys to select text by word or paragraph.
Combining Keyboard Commands for Advanced Techniques
Boost your productivity by using keyboard shortcuts together. Learn these advanced techniques:
- Press Ctrl + C to copy the selected text.
- Navigate to the desired location and hit Ctrl + V to paste the copied content.
- Quickly copy and paste using the Ctrl + Insert and Shift + Insert shortcuts.
- Learn how to how to write @ in laptop keyboard using the Alt + 64 hotkey.
Start using these shortcuts to improve your copying and pasting skills. Your laptop will work better, and you’ll be more productive.
“Mastering keyboard shortcuts is the secret to unlocking your laptop’s true power.”
How to Copy Paste on Laptop: Unveiling the Contextual Menu Magic
Your laptop has a secret way to copy and paste. It’s not just about keyboard shortcuts. With a right-click, you can access a menu that makes copying and pasting easy. It works whether you’re writing, browsing, or organizing files.
Right-click on the text you want to copy. You’ll see options like “Copy” and “Paste.” Click “Copy” to save the text in your clipboard. This menu also lets you cut, copy, or paste text with its original style.
Learning to use the contextual menu boosts your laptop productivity. Get to know its options and how they can help you. Whether you’re writing emails, reports, or moving data between apps, the contextual menu makes it all easier.
FAQ
A. To copy and paste on your laptop, use these keyboard shortcuts:– To copy: Press “Ctrl + C” (Windows) or “Command + C” (Mac)– To paste: Press “Ctrl + V” (Windows) or “Command + V” (Mac)
Q. What is the shortcut to select text on my laptop?
A. To select text on your laptop, use these shortcuts:– To select a word: Double-click the word– To select a line: Click and drag the cursor along the line– To select a paragraph: Triple-click within the paragraph– To select all text: Press “Ctrl + A” (Windows) or “Command + A” (Mac)
Q. How do I access the contextual menu on my laptop?