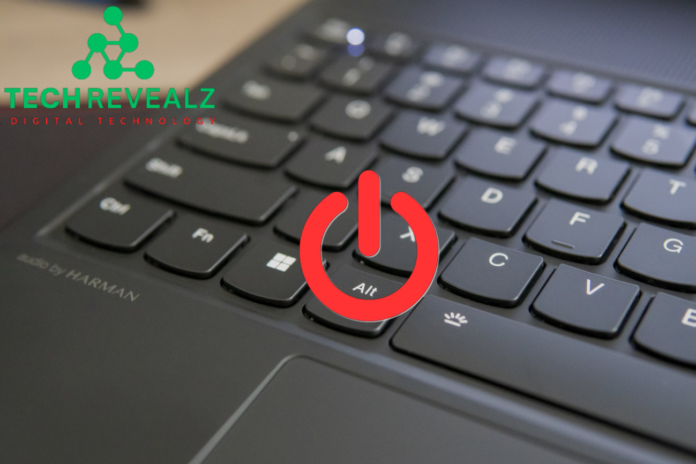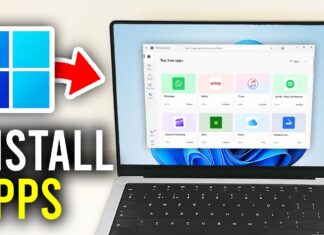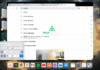Shut Down Your Laptop with Keyboard
Tired of clicking through multiple menus just to turn off your laptop? Using keyboard shortcuts can make shutting down your laptop quicker and more efficient. This guide will walk you through the steps to shut down your laptop using just the keyboard.
Why Use Keyboard Shortcuts?
- Speed: Save time by bypassing the usual shutdown procedure.
- Convenience: Handy when your mouse or touchpad isn’t working.
- Efficiency: Streamline your workflow by relying on the keyboard.
Also Check How to Copy Paste on Laptop
Steps to Shut Down Your Laptop Using the Keyboard
For Windows Users:
- Close All Open Applications:
- Press
Alt + F4to close the current application. - Repeat until all applications are closed, or proceed to the next step to force shutdown.
- Press
- Access the Shutdown Menu:
- Make sure you’re on the desktop. Press
Windows Key + Dto minimize all windows. - Press
Alt + F4to open the “Shut Down Windows” dialog box.
- Make sure you’re on the desktop. Press
- Select Shutdown Option:
- Use the arrow keys to select “Shut down” if it’s not already selected.
- Confirm Shutdown:
- Press
Enterto shut down your laptop.
- Press
Alternate Method:
- Press
Ctrl + Alt + Del. - Use the
Tabkey to navigate to the power icon in the bottom-right corner. - Press
Enterto open the power options. - Use the arrow keys to select “Shut down” and press
Enter.
For Mac Users:
- Close All Open Applications:
- Press
Command + Qto quit the active application. - Repeat for other open applications.
- Press
- Open Shutdown Dialog:
- Press
Control + Option + Command + Eject(orPowerbutton on newer Macs).
- Press
- Confirm Shutdown:
- Press
Enterto confirm and shut down your Mac.
- Press
Additional Tips

- Force Shutdown (Windows):
- Press and hold the
Powerbutton for several seconds until the laptop turns off. - Note: This method should only be used if your system is unresponsive.
- Press and hold the
- Sleep Mode Shortcut (Windows):
- Press
Windows Key + X, then pressUfollowed bySto put your laptop to sleep.
- Press
- Lock Your Laptop (Windows):
- Press
Windows Key + Lto lock your screen without shutting down.
- Press
Benefits of Keyboard Shutdown
- Protects Your Hardware: Proper shutdown ensures that your hardware is safely powered off.
- Saves Time: Quickly turn off your laptop without navigating through menus.
- Useful in Emergencies: If your mouse freezes, you can still shut down safely.
Conclusion
Mastering how to shut down your laptop with the keyboard enhances your productivity and prepares you for situations when using a mouse isn’t possible. Give these methods a try, and you’ll find yourself saving time and navigating your laptop like a pro.
FAQs
1. Can I shut down my laptop if my mouse stops working?
- Yes, you can use keyboard shortcuts like
Alt + F4(Windows) orControl + Option + Command + Power(Mac) to safely shut down your laptop.
2. Is it safe to use the power button for shutting down?
- You can hold the power button to force a shutdown, but it should only be used when your laptop is unresponsive, as it may lead to data loss or system issues.
3. How do I restart my laptop using the keyboard?
- On Windows, press
Alt + F4on the desktop, then use the arrow keys to select “Restart” and pressEnter. On Mac, pressControl + Command + Powerto restart.
4. What happens if I use Alt + F4 while a program is open?
Alt + F4will close the active application first. If no applications are open or once all are closed, pressing it will bring up the shutdown menu.
5. Can I customize keyboard shortcuts for shutting down?
- On Windows, you cannot change the default shutdown shortcuts, but you can create a custom shortcut icon for shutting down. Mac users can use Automator to create custom workflows, including shutdown commands.