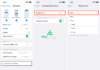How to Stop Screen from Sleeping When Closing Toshiba Laptop
If you use a Toshiba laptop and want to prevent the screen from falling asleep by locking it, you are not alone. Many users prefer to keep their laptop running even when closed, whether to continue downloading, playing music, or just keep their work active without interruption.
In this comprehensive guide, we will walk you through step-by-step instructions to prevent your Toshiba laptop screen from going into sleep mode when the lid is closed.
Steps to prevent the Screen from fading while closing the Toshiba Laptop Lid

Go to Power Settings in Windows
To change the power behavior of your Toshiba laptop, you need to go to the power settings in Windows. Here’s how you can do it:
- Go to Control Panel: Open it by typing “Control Panel” in your search bar.
- Go to Power Options: Once in the Control Panel, find “Power Options” and open it. This is where you can manage your laptop’s sleep, hibernation and power behavior. Also Check How To Install Apps in Laptop | Download Apps
Select the power setting
In the Power Options window you will see different power settings (Balanced, Power Saver, High Performance). You can change any of these settings to suit your needs.
- Choose your power settings: Choose the settings that work on your laptop. You’ll know it’s active because it will flash.
Change the configuration settings
After selecting an active power plan:
- Click ‘Change Plan Settings’: This will take you to the specific settings for the selected power plan.
- Look for the ‘Change Advanced Power Settings’ option: Here, you’ll find advanced settings that control how your laptop behaves when the lid is closed. Read more about How to Check Laptop Generation: Easy Steps
Adjust ‘Lid Close Action’
This is the key setting to change the conduct of your Toshiba computer when you close the lid.
- Find ‘Power Buttons and Lid’ within the List: Scroll down within the Advanced Power Settings window to discover “Power buttons and lid.”
- Expand the Section: Click at the small plus ( ) signal to amplify the phase.
- Locate ‘Lid Close Action’: Here you could set what takes place while you close the computer lid.
- Adjust Settings for ‘On Battery’ and ‘Plugged In’: You can select to “Do Nothing,” “Sleep,” “Hibernate,” or “Shut Down.” Select “Do Nothing” for both “On Battery” and “Plugged In” to maintain your computer wakeful while the lid is closed.
Save and Apply Settings
After adjusting the lid close motion:
- Click ‘Apply’ and Then ‘OK’: This will store the modifications, and your Toshiba computer will not nod off while you close the lid. Discover more: Shut Down Your Laptop with Keyboard: Step by Step
New ways to manage screen sleep
Use Toshiba’s Pre-Installed Power Management Tools
Some Toshiba laptops come with their own power management software that can violate Windows settings. If you have this type of software installed on your laptop:
- Check for Toshiba’s Power Management Software: Check your laptop for any Toshiba-branded power management applications.
- Open the software and adjust the lid settings: In the software, look for lid settings or power options that allow you to control screen sleep or lid actions.
Use Windows Mobility Center for quick access
Windows Mobility Center provides a quick way to manage power settings:
- Press Win + X to select ‘Mobility Center’: This will display a simplified version of the power system.
- Look for ‘Lid Close Action’ or Power Options: If available, change the settings to ensure that your Toshiba laptop will not sleep when closed. Must Check How to Copy Paste on Laptop: A Complete Guide
Change the Screen Timeout and Sleep Timers
To reset the behavior of your Toshiba laptop:
- To revert to advanced power settings: Return to “Control Panel” > “Power Options” > “Change Settings Settings” > “Change Advanced Power Settings”.
- Adjust display and sleep time: Set “Turn off the display” and “Put the computer to sleep” for longer or “Sleep” to prevent the screen from turning off.
Benefits of keeping a Toshiba Laptop awake
Keep downloading and updating
Once you shut down your Toshiba laptop and wake up, you can continue downloading files or installing updates without interruption.
Play music or stream content
Many users prefer to listen to music or stream videos with the laptop locked. By blocking sleep, you can ensure that music playback is not interrupted.
Increase productivity
With multiple displays or an external monitor, you can let the laptop sleep and work with ease while using external peripherals.
Common Troubleshooting Screen Sleep Problems on Toshiba Laptops
The screen remains dormant after editing the settings
If your Toshiba laptop continues to sleep after updating:
- To check for software incompatibilities: Some previously installed software may conflict with Windows settings. Check any third-party power management apps and adjust their settings as well.
- Update your laptop drivers: Old drivers can interfere with power efficiency. Visit Toshiba’s official website or update your drivers using Windows Device Manager.
Lid Close Settings cannot be found
If you missed the “Lid Close Action” option:
- Searching for ‘Edit Power Plan’ in Windows Search: Sometimes searching for “Edit Power Plan” directly in the Windows search bar can lead you to the right plan.
- Check Windows version compatibility: Some settings may be slightly different depending on the version of Windows. Make sure your operating system is up to date.
How to Return Lid Close Behavior if necessary
Revert the changes to the defaults
To change your laptop back to the original settings, follow these steps.
- To return to Power Options: Go to Control Panel > Power Options.
- Restore default settings for your power settings: Select your active power settings and click “Restore default settings for this setting”. This will stop the changes you made.
Best practices to maintain the performance of your Toshiba Laptop
Monitor energy consumption
While it can be useful for putting your laptop to sleep, it can also drain your battery faster. It’s best to keep an eye on battery levels, especially if you use your laptop on battery power.
Monitor temperature and ventilation
Close the laptop and make sure there is enough air to prevent overheating. If your laptop gets hot, consider using a cooling pad.
Customize power settings for situations
Create multiple power plans to suit different situations. For example, you can set a “Work Mode” setting in which the laptop stays awake when closed, and a “Travel Mode” setting in which the laptop sleeps to save battery.
Conclusion
By following these steps, you can easily adjust the settings on your Toshiba laptop to prevent the screen from flooding when the lid is closed. Whether you use your laptop for work, entertainment, running downloads for extended periods of time, making sure your laptop stays put can increase your productivity and convenience. Remember to monitor your laptop battery and temperature to ensure proper operation and to keep it working.