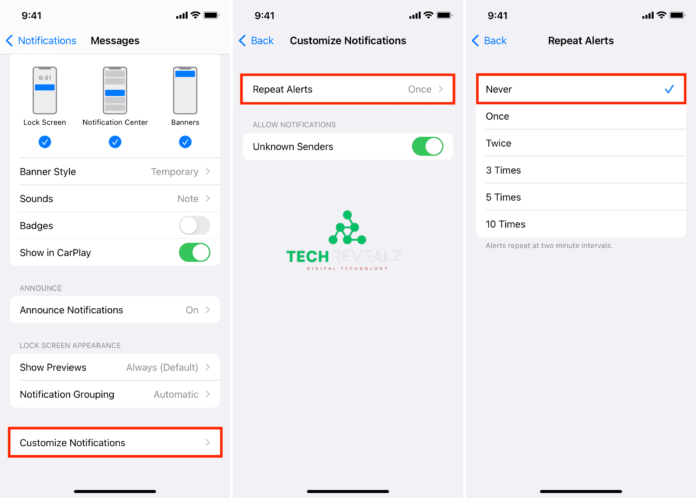How to Turn Off Flash Notifications on iPhone
If you’re looking to turn off flash notifications on your iPhone, you can easily do so by following a few simple steps. Flash notifications are designed to assist individuals with hearing impairments by using the iPhone’s LED flash to alert them to incoming calls, messages, or notifications. However, for many users, these flash alerts can be distracting or unnecessary. To disable them, go to your iPhone’s “Settings” app, which is represented by a gear icon. Scroll down and tap on “Accessibility,” identified by a blue icon with a white hand symbol. From there, select “Audio/Visual” and find the “LED Flash for Alerts” option. Simply toggle this option off by tapping the switch next to it.
A confirmation message will appear, asking if you want to turn off flash notifications. Confirm your choice by selecting “Turn Off.” Once done, you’ll no longer receive flash notifications, allowing you to enjoy a more peaceful and distraction-free iPhone experience.

Understanding Flash Notifications
Before we delve into the steps to disable flash notifications, let’s briefly understand what they are. Flash notifications are a visual alert system on iPhones designed to assist users with hearing impairments. When enabled, your iPhone’s LED flash will blink several times when you receive a call, text message, or other notifications. Learn more about How to Take a Screenshot on iPhone 7
Why You Might Want to Disable Flash Notifications
While flash notifications serve a noble purpose, they can be disruptive in certain situations:
- Distraction: Flashing lights can divert your attention when you’re in important meetings or trying to focus on a task.
- Privacy: They can also compromise your privacy by making incoming notifications more noticeable to those around you.
- Battery Drain: Frequent use of the LED flash can drain your iPhone’s battery faster.
How to Turn Off Flash Notifications
Turning off flash notifications on your iPhone is a straightforward process. Here’s a step-by-step guide to help you do it:
Step 1: Access Settings
- Open the “Settings” app on your iPhone; it’s represented by a gear icon.
Step 2: Navigate to Accessibility
- Scroll down and tap on “Accessibility.” This option has a blue icon with a white hand symbol.
Step 3: Select Audio/Visual
- In the Accessibility menu, tap on “Audio/Visual.”
Step 4: Disable LED Flash for Alerts
- Find the “LED Flash for Alerts” option and toggle it off by tapping the switch next to it.
Step 5: Confirm Your Choice
- A pop-up message will appear, asking if you want to turn off flash notifications. Confirm by selecting “Turn Off.”
Enjoying a Distraction-Free iPhone
With flash notifications disabled, you can now enjoy a more peaceful iPhone experience without those intrusive flashing lights. Whether you want to focus on work, maintain your privacy, or conserve battery life, this simple adjustment can make a significant difference in your daily routine.

Conclusion
In a world where smartphones are an integral part of our lives, it’s crucial to tailor them to our preferences and needs. Turning off flash notifications is just one of the many ways you can personalize your iPhone to enhance your user experience. Remember that technology should serve you, not distract you.
Frequently Asked Questions (FAQs)
1. Can I disable flash notifications for specific apps?
Unfortunately, the iPhone’s settings only allow you to disable flash notifications globally. You cannot customize them for individual apps.
2. Will turning off flash notifications affect my regular notifications?
No, turning off flash notifications will only disable the LED flash alert. You will still receive notifications through sound, vibration, and on-screen alerts as usual.
3. How do I enable flash notifications if I change my mind?
To re-enable flash notifications, follow the same steps outlined in this article, but toggle the “LED Flash for Alerts” option back on in the Accessibility settings.
4. Does disabling flash notifications save battery life?
Yes, turning off flash notifications can help conserve battery life, as the LED flash consumes power each time it activates.
5. Can I use custom patterns for flash notifications?
As of the current iOS version, you cannot set custom patterns for flash notifications. It’s a standard on/off alert.