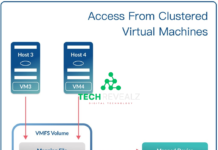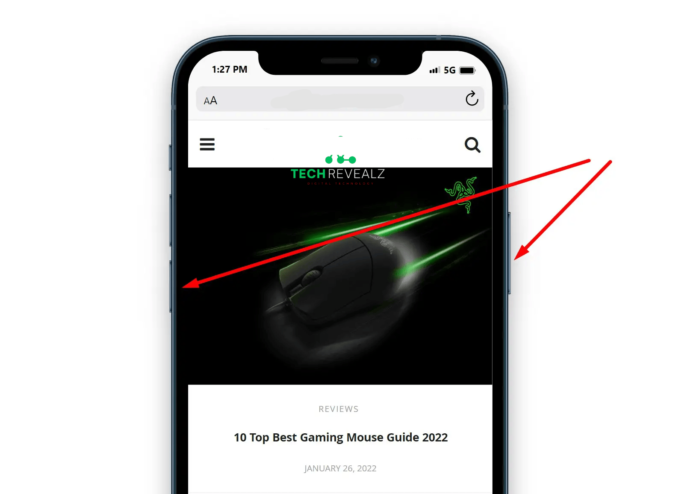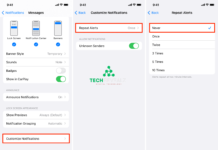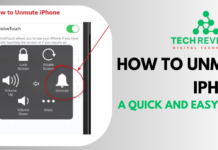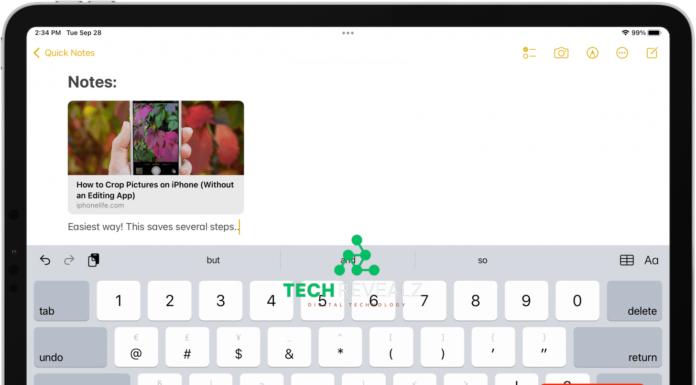How to Take a Screenshot on iPhone 7 Capturing Your Screen
Taking a screenshot on your iPhone 7 is a breeze. You have two simple options. The first method involves pressing both the Power button (located on the right side) and the Home button (at the bottom front) simultaneously. This will capture whatever is displayed on your screen, and you’ll hear a confirmation sound. Alternatively, you can use AssistiveTouch, an accessibility feature. After enabling it in your settings, a virtual button appears on your screen. Tap it, select “Device,” and then “Screenshot” to capture your screen.
Once you’ve taken your screenshot, you can easily edit and share it, making it a versatile tool for saving and sharing content. Read more about How to Turn Off Flash Notifications on iPhone

1. Introduction
Taking a screenshot on your iPhone 7 is a straightforward process that doesn’t require any special skills. Whether you want to save a memorable conversation or capture a funny meme, we’ve got you covered. In this guide, we’ll explore two methods: the classic button combo and utilizing AssistiveTouch. Also, read more about How Long Can You Screen Record on iPhone
2. Understanding Your iPhone 7
Before we dive into the methods, let’s get familiar with the physical layout of your iPhone 7. You’ll need to know the location of two buttons: the Power button and the Home button.
3. The Classic Button Combo Method
Step 1: Locate the Buttons
- The Power button is on the right side of your iPhone 7.
- The Home button is located on the front, at the bottom of the screen.
Step 2: Prepare the Screen
Before capturing a screenshot, ensure that the content you want to capture is displayed on your screen and is ready to be screenshot.
Step 3: Capture the Screenshot
Now, let’s capture the screenshot:
- Simultaneously press the Power button (located on the right side) and the Home button (located at the bottom front) at the same time.
- You will hear a distinctive sound, and the screen will flash white briefly, indicating that the screenshot has been taken.
4. Utilizing AssistiveTouch
AssistiveTouch is a feature designed to assist users with various tasks, including taking screenshots.
Step 1: Enable AssistiveTouch
To enable AssistiveTouch:
- Go to your iPhone 7’s Settings.
- Scroll down and tap on “Accessibility.”
- Under the “Touch” section, select “AssistiveTouch” and turn it on.
Step 2: Capture a Screenshot
With AssistiveTouch enabled:
- A small, virtual button will appear on your screen. You can drag it to any convenient location.
- Tap the virtual button to open the AssistiveTouch menu.
- Select “Device.”
- Press “More” and then tap “Screenshot.”
5. Editing and Sharing Your Screenshots
Once you’ve taken a screenshot, you can easily edit and share it:
- After taking a screenshot, a thumbnail of it will appear in the bottom-left corner of your screen.
- Tap on the thumbnail to open the screenshot in the editing interface.
- You can crop, annotate, and add text to your screenshot.
- To share the screenshot, tap the share icon (usually a square with an arrow) and choose your desired sharing method.
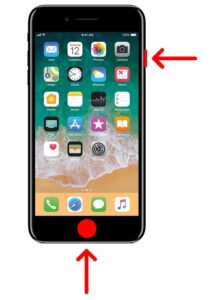
Conclusion
Taking a screenshot on your iPhone 7 is a simple task, and you can choose between the classic button combo or using Assistive Touch. Experiment with these methods to find the one that suits you best and start capturing and sharing your favorite moments on your device.
Frequently Asked Questions (FAQs)
FAQ 1: Can I take a screenshot without using physical buttons?
Yes, you can use AssistiveTouch to take screenshots without using the physical buttons. Just enable AssistiveTouch in your iPhone’s settings and follow the steps mentioned in the article.
FAQ 2: Where are my screenshots saved?
Screenshots are saved in the Photos app under the “Screenshots” album.
FAQ 3: How can I edit my screenshots?
You can edit your screenshots by tapping on the thumbnail that appears after taking a screenshot. This will open the editing interface, allowing you to crop, annotate, and add text.
FAQ 4: Can I take a screenshot of a long webpage?
Yes, you can take a screenshot of a long webpage by capturing multiple screenshots and then stitching them together using photo editing software.
FAQ 5: Why is my AssistiveTouch not working?
If AssistiveTouch is not working, try restarting your iPhone and ensuring that it’s enabled in the Accessibility settings. If the issue persists, contact Apple support for assistance.