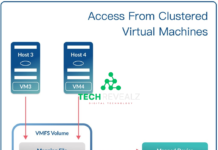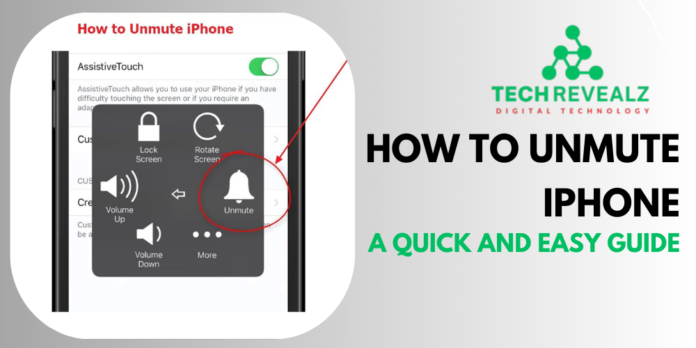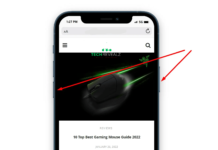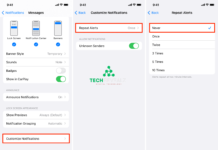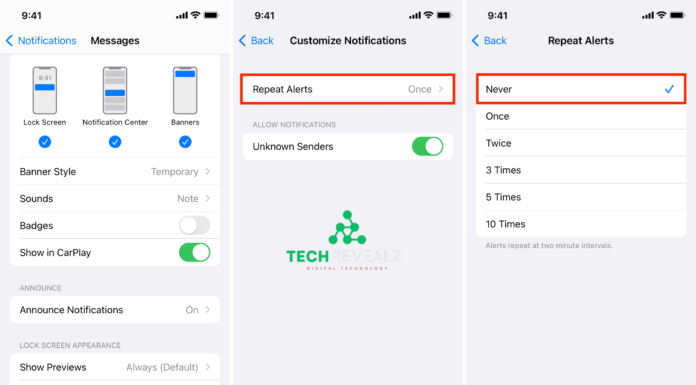How to Unmute iPhone
Open the “Settings” app. Scroll down and tap on “Sounds & Haptics” (or just “Sounds” on some iOS versions). Here, you can toggle off “Silent Mode” if available.
Understanding Your iPhone’s Sound Settings
Before diving into the steps to unmute your iPhone, it’s essential to understand the different sound settings and how they affect your device. Your iPhone has several sound modes: ring mode, silent mode, and Do Not Disturb (DND) mode. Knowing how to toggle between these settings is crucial for managing your device’s sound.
The Ring/Silent Switch
The ring/silent switch on the side of your iPhone is the most straightforward way to mute and unmute your device. Flipping this switch to the ring mode (switch up, revealing no orange) enables the ringtones and alerts, while flipping it down (revealing orange) puts your iPhone into silent mode. However, this does not affect media and alarms, which will still play sounds according to your volume settings.
Volume Adjustment
Adjusting your iPhone’s volume is another basic yet essential aspect of managing its sound settings. You can use the volume buttons on the side of your device to increase or decrease the sound. For more detailed adjustments, navigate to Settings > Sounds & Haptics (on some models, it’s just Sounds). Here, you can adjust the ringer and alerts slider to set the default volume for ringtones, notifications, and system sounds.
Do Not Disturb Mode
Do Not Disturb (DND) mode silences calls, alerts, and notifications. When DND is active, you’ll see a moon icon in the status bar. To deactivate DND, go to Settings > Do Not Disturb and toggle it off, or open Control Center and tap the moon icon.
Step-by-Step Guide to Unmuting Your iPhone
Now that we’ve covered the basics, let’s dive into the steps to ensure your iPhone is not muted and is set up to alert you for important notifications and calls.
Check the Ring/Silent Switch
The first step is the simplest: ensure the ring/silent switch is set to ring mode. If you see orange, your iPhone is in silent mode. Flip the switch to the position without orange to unmute your phone.
Adjust the Volume
If your phone is on ring mode but still not making sound for calls or notifications, try adjusting the volume. Press the volume up button on the side of your iPhone or go to Settings > Sounds & Haptics and drag the ringer and alerts slider to the right to increase the volume.
Disable Do Not Disturb
Ensure Do Not Disturb mode is not active. Check this by looking for the moon icon in the status bar or by navigating to Settings > Do Not Disturb. If DND is on, toggle it off.
Check Focus Modes
iOS 15 introduced Focus modes, which can silence notifications based on your current activity. If you’ve set up any Focus modes, ensure they’re not silencing your notifications unintentionally. Go to Settings > Focus and check each Focus mode’s settings, or disable them temporarily to see if that unmutes your phone.
Inspect Individual App Settings
If you’re missing notifications from specific apps, check the app’s notification settings. Go to Settings > Notifications, select the app, and ensure Allow Notifications is toggled on. Also, check the Sounds setting within the app’s notification settings to ensure it’s set to an audible option.
Reset All Settings
If you’ve tried everything and your iPhone still isn’t making sound for notifications or calls, consider resetting all settings. This won’t delete your data but will reset system settings to their defaults. Navigate to Settings > General > Transfer or Reset iPhone > Reset > Reset All Settings. This can resolve any underlying settings issue that might be causing your phone to stay muted.
Conclusion
Managing your iPhone’s sound settings is crucial for staying connected and alerted to important notifications and calls. Whether it’s toggling the ring/silent switch, adjusting volume levels, disabling Do Not Disturb, or diving into individual app settings, there are multiple layers to ensuring your iPhone audibly signals you as expected. By following the steps outlined in this comprehensive guide, you can troubleshoot and resolve most issues related to your iPhone being muted. Remember, technology is here to serve us, and with the right knowledge, you can master its settings to suit your lifestyle and needs.
FAQs
- Can I unmute my iPhone during a call?
- Yes, you can unmute your iPhone during a call by tapping the microphone icon on the call screen.
- Why is my iPhone still on mute after using the physical switch?
- If your iPhone is still on mute after using the physical switch, try restarting your device or checking for software updates.
- Are there any third-party apps to unmute my iPhone?
- No, Apple does not allow third-party apps to control the mute function of the iPhone.
- Can I set a schedule for muting and unmuting my iPhone?
- Yes, you can schedule “Do Not Disturb” mode, which effectively mutes your iPhone during specified hours.
- Is there a way to mute specific apps on my iPhone while keeping other sounds on?
- No, muting an app will silence all sounds from that app, but it won’t affect other sounds on your iPhone.
For any additional questions or issues, feel free to contact Apple Support or visit an authorized service center.